CRGroup Tips & Tricks: Smarter than SmartList – Excel Reporting for GP
Dynamics GP
Did you know that predefined Excel reports are available with Microsoft Dynamics GP2010 & 2013?
Excel reports allow users to get up-to-date data from Dynamics GP without ever having to log into Dynamics GP. The reports are free and very easy to deploy.
Best practice: Deploy your Excel reports to a shared folder and be sure to apply appropriate network security to that folder so all users (GP and non-GP) can open the reports and access the information they contain.
To Deploy Excel Reports:
- Go to Microsoft Dynamics GP > Tools > Setup > System > Reporting Tools Setup.
- Click Excel Report.
- From the Location drop-down, select Network Share.
- Define the Location for System Level Reports Directory.
- Define the Location for User Level Reports Directory.
- Select the Company from Deployment Options.
- Click Deploy Reports.
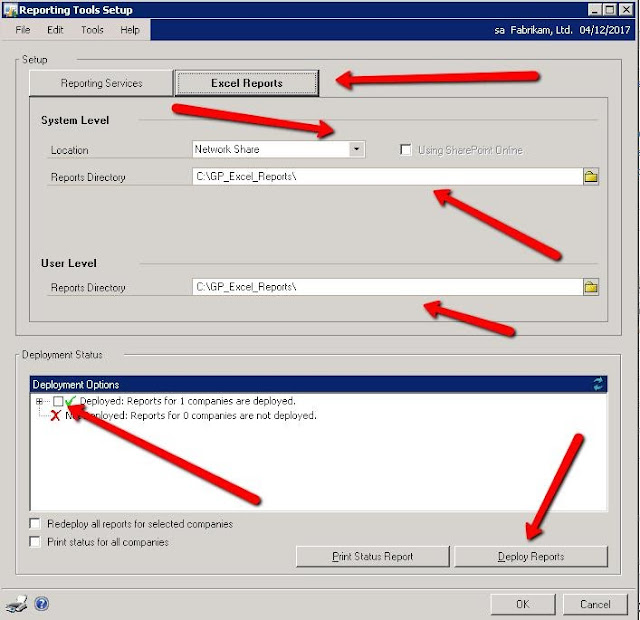
- Next, close Dynamics GP and browse to the folder you defined during deployment. You will see two folders:
- Data Connections
- Reports
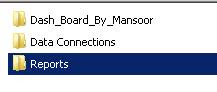
- Double-click the Reports folder and you will see a folder with your company name.
- Double-click your company folder and you will see a folder for all Dynamics GP Modules.
- Double-click any folder (e.g., Financial).
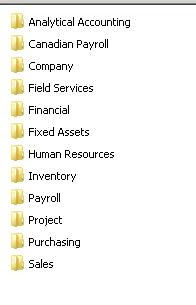
- You will see Excel reports related to the module (e.g., for the Financial module you will see the following reports):
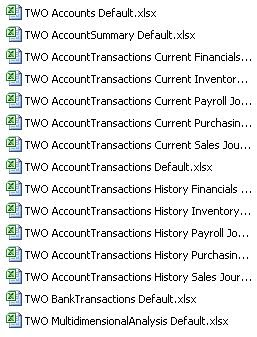
- Double-click any report (e.g., Account Transactions Default.xlsx) and Excel will open that report for you. Note: If you get the security warning error, click Enable Content.
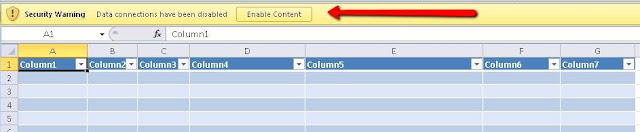
- All up-to-date information from Dynamics GP will be included in the Excel report.
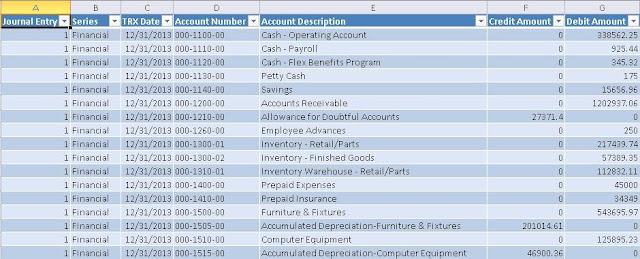
- You can filter the data based on any field available in the Excel spreadsheet.
- To see updated information after a while, click Data > Refresh All.

Please contact us with any questions you have. We are here to help!
Stay tuned for the next tip……
This CRGroup tip was written by:
 Mansoor Lakhani
Mansoor Lakhani
MBA(MIS), MCS, MCTS, MCBMSS, MCBMSP
Senior Business Solutions Consultant
Corporate Renaissance Group
Categories
- Accounting / Finance (33)
- Atlassian (2)
- Budgeting & Costing (20)
- Business Applications (19)
- Business Intelligence (25)
- Cloud (8)
- Collaboration & Sharing (13)
- Company News (22)
- Corporate Performance Management (21)
- Dynamics 365 Business Central (19)
- Dynamics CRM (13)
- Dynamics GP (42)
- Enterprise Resource Planning (10)
- Events (8)
- GP Add-Ons (1)
- Leadership/Business Management (8)
- SharePoint (18)
- Talent Management (9)






