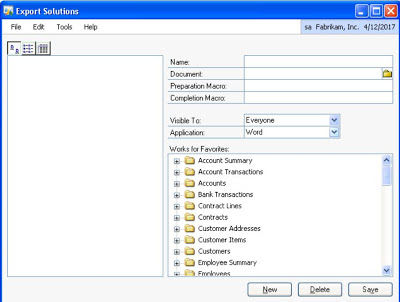CRGroup Tips & Tricks: Export Solutions in Microsoft Dynamics GP
Did you know that you can export search results to a template and run Microsoft Excel or Word macros before or after exporting? It’s possible – and easy – using the Export Solutions SmartList!
To create an Export Solution:
- On the SmartList window, click the SmartList menu and select Export Solutions.
2. Type a Name for the export solution.
3. Type the path to the template file in the Document field or click File Lookup to find the file.
4. Type a macro to run before the export in the Preparation Macro field, if desired. For example, a preparation macro can be used to clear data out of a pivot table in Excel before exporting.
5. Select who can view this export solution using the Visible To: field.
6. Select an Application to export to, either Word or Excel.
7. Expand an object in the Works for Favorites list and select the box next to the desired favorite.
8. Click Save to save the export solution.
9. After creating an export solution to format search results, select the Quick Export option.
10. The next time the Excel or Word button is clicked on the SmartList, a spreadsheet or table will generate automatically from the list of export solutions.
Read our latest case study: How Thales Canada Defense & Security uses Microsoft Dynamics GP to build a customized, integrated ERP
For more information about Microsoft Dynamics GP, please contact us.
Stay tuned for the next tip……
 Mansoor Lakhani
Mansoor Lakhani Categories
- Accounting / Finance (33)
- Atlassian (2)
- Budgeting & Costing (20)
- Business Applications (19)
- Business Intelligence (25)
- Cloud (8)
- Collaboration & Sharing (13)
- Company News (22)
- Corporate Performance Management (21)
- Dynamics 365 Business Central (19)
- Dynamics CRM (13)
- Dynamics GP (42)
- Enterprise Resource Planning (10)
- Events (8)
- GP Add-Ons (1)
- Leadership/Business Management (8)
- SharePoint (18)
- Talent Management (9)